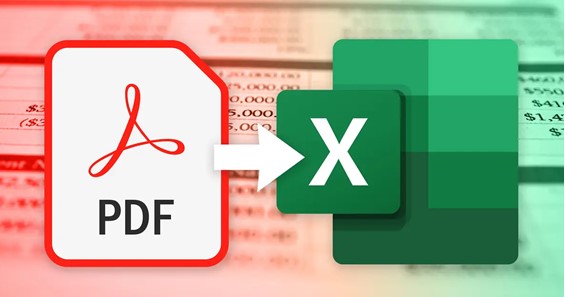In today’s digital age, businesses are increasingly relying on technology to streamline their operations. Working with data in digital formats is a common way to store and manage information. Excel is one of the most popular tools for managing spreadsheets, and Portable Document Format (PDF) is an ideal way to secure documents and make them easier to share. For enterprises utilizing the .NET 6 Framework and C# programming language, there are options for easily converting Excel to PDF documents.To convert PDF to Word document, you can use a PDF to Word converter tool, which is a software program that allows you to import a PDF file and save it as a Word document. In this blog post, we’ll discuss how to convert Excel to PDF using C# and .NET 6. We’ll cover how to install the necessary components, how to set up the conversion process, and how to troubleshoot common issues. After reading this guide, you’ll have the knowledge and resources to integrate PDF conversion into your .NET applications.
Click here – Best digital wedding invitation templates for you
-
Install the NReco.Excel converter library
Begin by installing the NReco.Excel converter library. This is a powerful library that enables developers to quickly and easily convert Excel files to PDF. To install the library, you will need to have the latest version of .NET 6 installed, and you can download it from the official website. Once you have installed the library, you will be able to start converting your Excel files to PDF.
-
Load an Excel file
The second step in converting an Excel file to a PDF using C# and .NET 6 is to load the Excel file. This can be done using the OpenXml library. First, you must create a spreadsheet document and then open the Excel file. Once this is done, you can access the data in the file by using the SpreadsheetDocument class. Once the file is loaded, the data can be manipulated and the document can then be saved as a PDF file.
-
Create a PDF document
To convert an Excel document to a PDF file, you first need to create a PDF document. This can be done using C# and .NET 6. Once the PDF document is created, you can add the Excel data to it. To do this, you need to open the Excel file, read each cell, and write the data to the PDF document. You can also create a table in the PDF document so that it displays the Excel data in a more organized manner. Finally, you can save the PDF document and it will be ready for use.
-
Configure the PDF export settings
The fourth step in the process is to configure the PDF export settings. This includes selecting the page size, page orientation, and page margins for the output document. Additionally, you can choose to include page headers and footers, as well as page numbers for easier navigation. You can also specify the PDF version and encryption settings, if necessary. Once these settings are configured, you can proceed to the next step of the conversion process.
Click here – 7 Reasons To Implement An Event Ticketing Software
-
Save the PDF document
The fifth step in the process of converting Excel to PDF using C# and .NET 6 is to save the PDF document. To do this, first make sure that all of the content from the Excel spreadsheet has been successfully copied and pasted into the new PDF file. After that, click the “Save” button in the top right corner of the document window, and select the file name and location where you would like to save the new PDF. Finally, click the “Save” button to save the document. Your newly created PDF document will now be available for use, and you can access it from your computer anytime.
In conclusion, converting Excel to PDF using C# and .NET 6 is a straightforward process. By following the steps outlined in this tutorial, you should be able to quickly and easily convert XLSX files to PDF format. The process is simple and cost-effective, and it allows developers to quickly create PDF files from XLSX files with minimal effort. With this tutorial, you can now easily create PDF files from XLSX documents with C# and .NET 6.